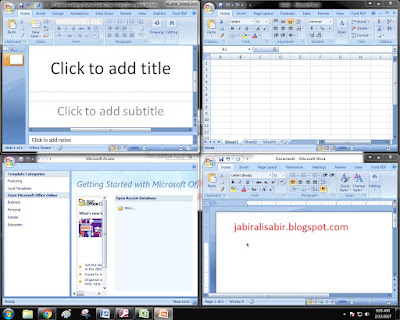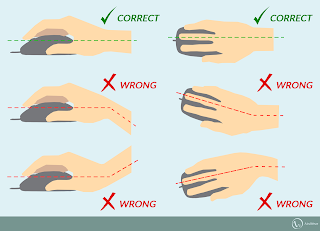CHAPTER 3: INPUT DEVICES
INPUT DEVICES
Input is any data or instructions entered to the computer. Input can be in the form of audio, video, graphics and animations and instructions.
WHAT ARE INPUT DEVICES?
Any hardware component used to enter data, programs, commands, and user responses into a computer.
1. Keyboard
2. Pointing Devices
a. Mouse
i. Optical Mouse
ii. Wireless Mouse
iii. Mechanical mouse
b. Joystick
c. Track Ball
d. Touch Pad
e. Touch Screen
f. Digital Pen
g. Light Pen
h. Wheel
3. Digital Camera
4. Webcam
5. Digital Scanner
6. Biometric Devices
a. Voice Recognition
b. Thumb Impression
c. Signature Verification System
d. Retina Scanner
e. Face Recognition
7. Mic/Headphone
 |
| Input Devices |
1. Keyboard
You enter most input data into the computer by using a keyboard. This input method is similar to typing on a typewriter. Most typewriter and computer keyboards are QWERTY keyboards.
 |
| QWERTY Keyboard |
 |
| DVORAK Keyboard |
Explanation of keyboard
Keyboard keys consist of
- Alphabetic keys
- Numerical keys
- Symbols
- Functional keys
- Extra keys
Alphabetic keys: contain alphabets from A-Z & a-z
Numerical keys: contain numbers 0-9
Symbols keys: contain many symbols like !, @, #, $, % etc
Functional keys: contain f1-f12, design for special purpose will discuss latter.
Extra keys contain: Esc, Alt, Ctrl, Backspace, Enter etc…
Symbol Keys:
~ Approximate
& Ampersand
! Exclamation
* Asterisk
@ At the rate
( Open Parenthese
# Hash or Number
) Close Parenthese
$ Dollar
_ Underscore
% Percentage
\ Forward Slash
^ Power
/ Back Slash
Functional keys:
F1 Help
F2 BIOS Setup (Brand Dell) and Rename
F3 Search the files in windos explorer
F4
F5 Refresh
F6 Goto address bar in windows explorer or web browser
F7
F8
F9
F10
F11 Full Screen preview for current window
F12
Extra keys
Scroll Lock:
Pause Break:
Pause and play the game
TAB:
Tabulation
Delete:
To delete the selected item
Enter:
To enter into the program window
Alt:
Alternate
Esc:
(Escape) Cancel the function of context menu, error messages, rename etc…
Print screen:
Capture the screen
Caps Lock:
Capitals the alphabet keys
Shift:
Shift the button to another state
Ctrl:
Control
Backspace:
One step back
Window:
Open the start
2. Pointing Devices
A pointing device is an input device which is used to control a pointer on a screen. Pointer is a small symbol on a screen. CAD systems and graphical user interfaces (GUI) allow the user to control and provide data to the computer using physical gestures click, and drag.
Mouse
Mouse is an input device that fits under palm of hand and controls movement of pointer.
Left Click (L.C) Single To select icon and to select the options
Left Click (L.C) double To open the icon
Right Click (R.C) Single Open the context menu
Three types of mouse
1. Optical
An optical mouse uses a light-emitting (laser) to detect movement relative to the underlying surface.
 |
| Optical Mouse |
2. Wireless
Wireless mouse usually work via Bluetooth commonly wireless mouse require two components to work properly a Bluetooth transmitter and a Bluetooth receiver.
 |
| Wireless Mouse |
3. Mechanical
The mouse that contains a metal or rubber ball on its under side. When the ball is rolled in any direction, sensors inside the mouse detect this motion and move the on-screen mouse pointer in the same direction.
 |
| Mechanical Mouse |
Joystick
A joystick is a pointing device often used for playing games. The joystick has a gearshift lever that is used to move the pointer on the screen. On most joysticks, a button on the top is used to select options. In industry and manufacturing, joysticks are used to control robots. Flight simulators and other training simulators also use joysticks.
 |
| Joystick |
Track Ball
A trackball is like an upside-down mouse. Used similarly to the mouse, the trackball is frequently attached to or built into the keyboard.
 |
| Track Ball |
Touch Pad
A touch pad is a device for pointing (controlling input positioning) on a computer display screen. It is an alternative to the mouse. A touch pad works by sensing the user's finger movement and downward pressure.
 |
| Touch Pad |
Touch Screen
A touch screen is a computer display screen that is also an input device. The screens are sensitive to pressure; a user interacts with the computer by touching pictures or options on the screen.
 |
| Touch Screen |
Digital Pen
A digital pen is a battery operated writing instrument that allows the user to digitally capture a handwritten note or drawing.
 |
| Digital Pen |
Light Pen
The user brings the pen to the desired point on screen and presses the pen button to make contact.
 |
| Light Pen |
Wheel
Steering wheels are gaming devices used in driving games. All steering wheel controllers come with a wheel, accelerator, and brake.
 |
| Wheel |