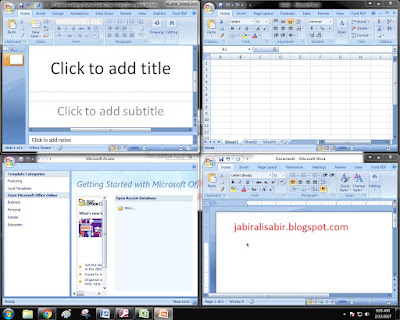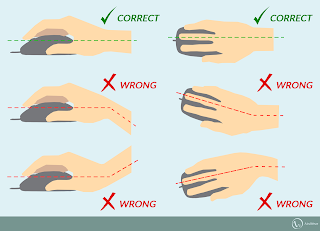Topic: USING YOUR MOUSE
In this article
You will learn
1. Basic parts
2. Holding and moving the mouse
3. Pointing, clicking, and dragging
4. Using the scroll wheel
5. Tips for using your mouse safely
Just as you would use your hands to interact with objects in the physical world, you can use your mouse to interact with items on your computer screen. You can move objects, open them, change them, throw them away, and perform other actions, all by pointing and clicking with your mouse.
Basic parts
A mouse typically has two buttons: a primary button (usually the left button) and a secondary button (usually the right button). You will use the primary button most often. Most mouse also include a scroll wheel between the buttons to help you scroll through documents and WebPages more easily.
Holding and moving the mouse
Place your mouse on a clean, smooth surface, such as a mouse pad. Hold the mouse gently, with your index finger resting on the primary button and your thumb resting on the side. To move the mouse, slide it slowly in any direction.
Pointing, clicking, and dragging
Pointing to an item on the screen means moving your mouse so the pointer appears to be touching the item. When you point to something, a small box often appears that describes the item. For example, when you point to the Recycle Bin on the desktop, a box appears with this information: "Contains the files and folders that you have deleted."
There are four basic ways to use your mouse buttons: clicking, double-clicking, right-clicking, and dragging.
Clicking (single-clicking)
To click an item, point to the item on the screen, and then press and release the primary button (usually the left button).
Clicking is most often used to select (mark) an item or open a menu. This is sometimes called single-clicking or left-clicking.
Double-clicking
To double-click an item, point to the item on the screen, and then click twice quickly. Double-clicking is most often used to open items on your desktop. For example, you can start a program or open a folder by double-clicking its icon on the desktop.
Right-clicking
To right-click an item, point to the item on the screen, and then press and release the secondary button (usually the right button).
Right-clicking an item usually displays a list of things you can do with that item. For example, when you right-click the Recycle Bin on your desktop, Windows displays a menu allowing you to open it, empty it, delete it, or see its properties.
Dragging
You can move items around your screen by dragging them. To drag an object, point to the object on the screen, press and hold the primary button, move the object to a new location, and then release the primary button.
Dragging (sometimes called dragging and dropping) is most often used to move files and folders to a different location and to move windows and icons around on your screen.
Using the scroll wheel
If your mouse has a scroll wheel, you can use it to scroll through documents and WebPages. To scroll down, roll the wheel backward (toward you). To scroll up, roll the wheel forward (away from you).
Tips for using your mouse safely
Holding and moving your mouse properly can help you to avoid soreness or injury to your wrists, hands, and arms, particularly if you use your computer for long periods of time. Here are some tips to help you avoid problems:
- Place your mouse at elbow level. Your upper arms should fall relaxed at your sides.
- Don't squeeze or grip your mouse tightly. Hold it lightly.
- Move the mouse by pivoting your arm at your elbow. Avoid bending your wrist up, down, or to the sides.
- Use a light touch when clicking a mouse button.
- Keep your fingers relaxed. Don't allow them to hover above the buttons.
- When you don't need to use the mouse, don't hold it.
- Take short breaks from computer use every 15 to 20 minutes.
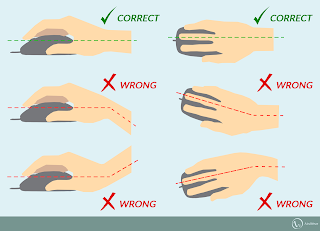 |
| Safety |